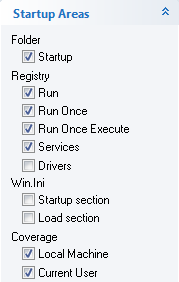
Startup Commander looks for startup items in the area selected in the Startup Areas list. Startup Commander assigns each startup item one of five ratings based on how safe they are to disable and remove.
While the Windows Registry replaced the need for the Win.ini file for more recent Windows programs, all Windows operating systems maintain the Win.ini file to support older software programs, such as those that were installed for Windows 95 or Windows 98. If you have older software programs installed, you may want to include items in the win.ini file.
To display startup items in the File pane:
1 On the Optimize tab, click Startup Commander.
2 In the Startup Areas section, select the areas that you want to include in the list of files:
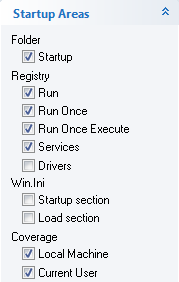
§ To display all programs in the Startup folder in the Windows Start menu, select Startup check box.
§ To display programs that run each time you start your computer, select the Run check box.
§ To display programs that begin after your computer has restarted due to software installation, select the Run Once check box.
§ To display programs that begin after your computer has restarted, select the Run Once Execute check box.
§ To display computer services that start before you log in, select the Services check box.
§ To display a list of all the drivers currently installed on your computer, select the Drivers option.
§ To display a list of entries in the Startup section of the Winona file, select the Startup section check box.
§ To display a list of entries in the Load section of the win.ini file, select the Load section check box.
§ To list the programs that are installed for all users, select the Local Machine check box.
§ To list only those programs that are installed for and by the actively logged in user, select the Current User check box.
3 In the Include Ratings section, select one or more options:
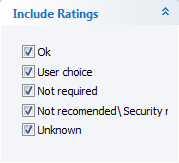
NOTE: Ratings come from a number of sources, and are believed to be accurate. Be aware that some viruses and malware use similar names or even match valid program names. Run anti-virus and anti-spyware scans to ensure that your computer is clean.
§ To display startup items that are required for your computer to start up, select the Ok check box. Typically, you should not remove required startup items, so you might want to clear the Ok check box.
§ To display items that you can safely enable or disable without harming your computer’s functionality, select the User choice check box. Items rated user choice might affect programs associated with them.
§ To display items you can safely disable and that aren’t required for most users, select the Not required check box.
§ To display items that should be disabled or removed, select the Not recommended check box. Items rated not recommended can reduce your computer’s performance and create security risks. In some cases, they are signs of a virus or malware. Run an anti-virus and anti-spyware scan to remove the offending program and related links.
§ To display items that are not in the Startup Commander database, select the Unknown check box.
Although the database has over 12,000 items, it is impossible to include every item. Some items might be rated unknown.
Often the filename and path indicate the program that owns the item. For more information about startup items, see Finding Information About a Startup Item.
After you have selected options in the Startup Areas and Include Ratings sections, you can select startup items to enable or disable.
See Also
Finding Information About a Startup Item