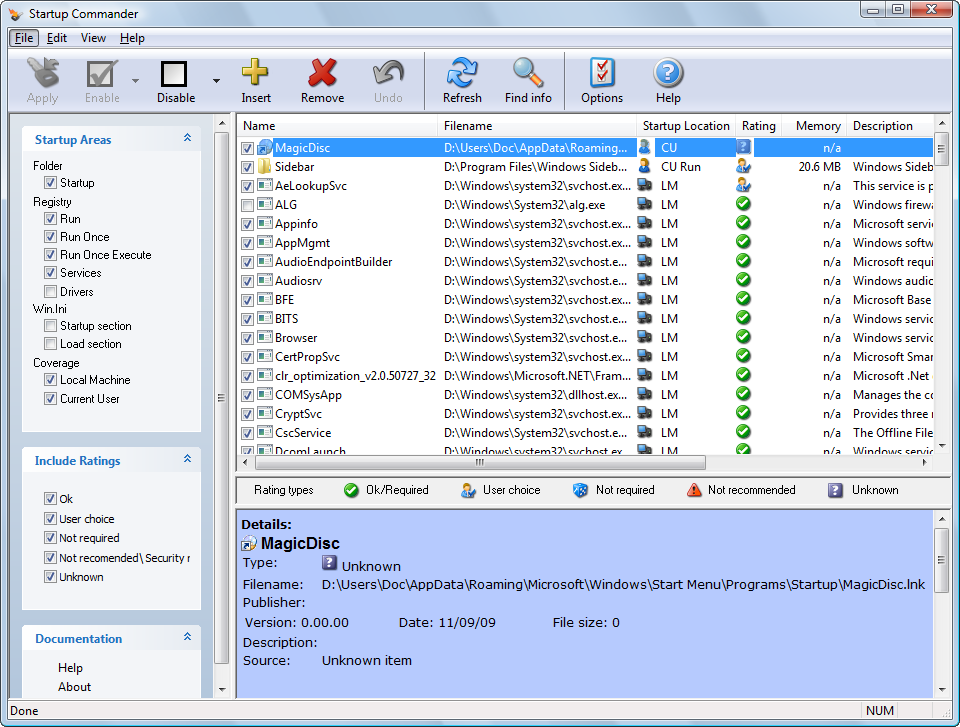
The Startup Commander window contains a menu bar, a tool bar, and three panes — the Options pane, the File pane, and the Details pane.
To open Startup Commander:
1 On the Optimize tab, click Startup Commander.
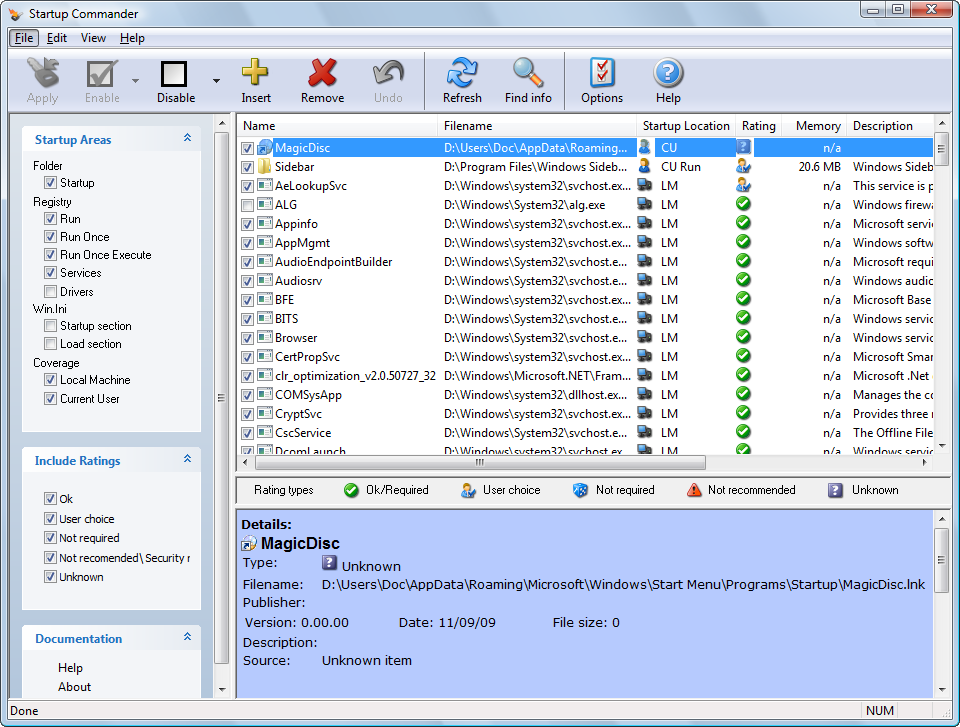
The Options pane is located on the left side of the window. It contains three sections:
Startup Areas is where you choose the items you want to automatically start when your computer is started.
Include Ratings is where you can filter out specific files that might be a risk. View the Rating types area above the Details pane to see the types and associated icons.
Documentation provides links to the Help.
The File pane is the main pane that shows the startup tasks. You can sort the list by clicking a column heading.
Name — shows the name of the program or item.
Filename — shows the full path to the program or item.
Startup location — shows the location of the startup item. For example, LM Startup folder means the item starts from the Local Machine in the Startup folder.
Rating — shows the safety rating assigned. The ratings are described in the area below the File Pane.
Memory — shows the amount of memory being used by the item.
Description — provides a description of the item.
The Details pane is located below the File pane. The Details pane displays the type, filename, publisher, version, description, and a source for the information for the startup item selected in the File pane. Some items also include links for more information about the item.
See Also
Enabling and Disabling Startup Items
Removing Startup Items From the Registry